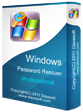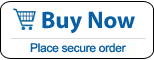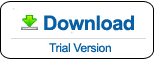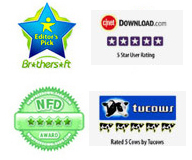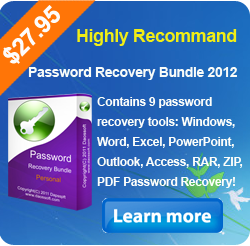How to Use Windows Password Rescuer Professional
Windows Password Rescuer Professional can help you recover Windows local administrator and other user accounts password for Windows 10/8.1/8/7/Vista/XP/NT, Windows Server 2019/2016/2012/2008/2003/2000 with CD/DVD or USB Flash Drive. You also can use it to create new admin account to Windows system offline.
This tutorial shows you the step-by-step guide to recover Windows local account password with Windows Password Rescuer Professional.
step 1: Create a Windows password recovery disk on another computer
step 2: Transfer the disk to your "locked computer" and boot the computer from it
step 3: Recover Windows 10, 8.1, 8, 7, Vista, XP, Server 2019/2016/2012/2008/2003/2000 local admin&user passwords
Step 1: Install "Windows Password Rescuer Professional" and create a Windows Password Recovery Disk on another computer.
Purchase Windows Password Rescuer Professional, then you will recieve an email with retail version in it. Install it on any other available computer (Windows 10, 8.1, 8, 7, Vista, XP, 2019, 2016, 2012, 2008, 2003, 2000).
Note: If you want to install Windows Password Rescuer Professional in Windows 10, 8.1/8, 7, Vista or Windows Server 2019/2016/2012/2008, you'd better Right-click the installation program and select run as administrator.
1. Run the software and insert a blank CD/DVD or USB flash drive. Choose the right media type.

2. Select the CD/DVD burn drive or USB drive name from the pull-down list. Click Begin Burning to start burning. It will take you about one minute to complete burning. When successfully complete burning, Transfer the Windows Password Recovery Disk to your locked computer to reset Windows password.

Step 2: Insert the Windows password recovery disk to your locked computer, boot the computer from CD/DVD or USB Drive.
If you create a recovery disk with CD/DVD, refer to How to boot from CD/DVD-ROM.
If you create a recovery disk with USB flash drive, refer to How to boot from USB.
Step 3: Reset Windows 10/8.1/8/7/Vista/XP/2019/2016/2012/2008/2003/2000/NT local administrator/user password.
After booting from CD/DVD or USB, "Windows Password Rescuer Professional" will start automatically and display a friendly interface.
1. Select a Windows system you want to recover its user account password.

2. All local user accounts of the system will be list. Click a User Account which you want to reset its password.

3. Click Reset Password button to reset its password, When a confirm message pops up, click Yes. You can reset other user accounts password as well.

4. The user account password has been reset successfully.
If you are resetting Windows 10/8.1/8/7/Vista/XP/2000 password, "Windows Password Rescuer Professional" will reset the password as blank ( You can log on without password ).
If you are resetting Windows Server 2019/2016/2012/2008/2003/2000, it will reset the password to Hello@2011 by default(you can login the account with this new password).

4. After you successfully resetting your password, click Reboot. When a confirm message pos up, eject Windows password recovery disk first, and click Yes to restart your computer then you can login without password or with new password.

Tips: If you want to regain access to your computer without changing any user password. You can use Windows Password Rescuer Professional to add new admin account offline. It is very simple. Just need to click Add User button to add a new local user(Administrator) to your Windows 10, 8.1/8, 7, Vista, XP, 2019, 2016, 2008, 2003, 2000. With this New User, after restarting you can access locked computer directly. The special feature is create new user without login your Windows.
Addition: Create New Admin Account to Windows without Logging
Windows Password Rescuer Professional allows users to create new local admin account to Windows 10, 8.1/8, 7, Vista, XP, Windows server 2019/2016/2012/2008/2003/2000 without logging administrator on your computer.
1. When your computer boot from Windows Password Recovery Disk and the friendly interface appears, click Add User button. A dialog will pops up and you need to type in a new user name and password, then click OK.(If Windows Server 2019, 2016, 2012, 2008, 2003, 2000, just type in a user name, and the password is set to Hello@2011 by default)

2. The new username and password will be shown in list. After rebooting you can login that user account with the password you set. This user account has admin privileges.

What's Next:
You May Also Like:
All-in-one password recovery tool contains nine powerful password recovery program including Windows, Excel, Word, Access, PowerPoint, Outlook, RAR/WinRAR, ZIP/WinZIP, PDF Password Rescuer.
Windows Password Rescuer Advanced
Windows Password Rescuer Advanced can help recover local and domain administrator and user password for any version of Windows system. Create new admin account to Windows system without logging.